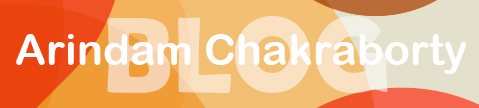Who hasn’t heard about the popular online data storage service called Amazon S3. But, as surprising as it may sound, not many people know how to use it. I became aware of this bitter truth as I struggled to find a video producer who could do two short tutorial videos on how to use this service, one aimed at newbies and another at intermediate or advanced level users.
I finally found someone on Warrior Forum and after some negotiations the deal was made. Below I present to you the first part of the video series which would explain to you how to get started with the Amazon S3 service. The second part would probably be available by next week!
If you want to download the video for offline viewing.
You will need to have either the free FLV Player or Real Player installed on your PC to view the Flash video!
As always, your comments are very much appreciated.
Below I list some helpful links with regards to Amazon S3. Hope you find them useful! ![]()
I would suggest you bookmark the most important ones ASAP.
a) Amazon S3 Homepage: You can use this to sign up with the service or login to your account:
b) S3Fox Organizer plugin for Firefox: This plugin makes Amazon S3 user-friendly by presenting it to you in a ‘FTP’ style interface (I hope you are acquainted with free FTP tools such as Filezilla or sharewares such as CuteFTP or Fetch for Mac users), like this:

Download and run the .xpi file using Firefox, and it would be installed! Then you can access the plugin from the menu bar; go to Tools=>S3 Organizer!

I don’t normally use FF much but it looks like I need to use it every time I want to use Amazon S3. ![]()
The FF plugin would ask the following information from you:
1. Account name: Your account name is the email address you use to sign in to your Amazon S3 account!
2. Access Key and Secret key: You can get your keys here!
If you have multiple Amazon S3 accounts, you can add them all to this plugin!
Something that is not probably discussed in the video but I would like to point out: whenever you connect to the service using the S3Fox Organizer plugin, always use the secure, https:// protocol, no matter whether you download anything from your Amazon S3 account or upload something to it.
To use secure mode, just click on the Preferences tab of the plugin and check the option “Use secure transfer (https).” If you’re using a shared computer, you have even more reasons to use the secure mode!
Speaking of security, there is something else to consider. If you want your files to be available to all through download links, but don’t want anyone to read all the contents of your bucket, here is what you can do. Unlike general web servers, you cannot upload an index.html at the top directory to hide your folder contents. So, this is what I do:
1) For each new bucket I create, I give myself “READ”, “WRITE” and “FULL CONTROL” permissions, and NO permissions to others. That way, everyone who tries to view the bucket contents through a browser would get a 403 (Forbidden) error page. To set permissions on a bucket, just right-click on it, and select ‘Edit ACL’. Here is a screenshot of how I set the permissions:

If you want to apply those settings to the subfolders within this bucket as well, just check the option ‘Apply to Subfolders’.
2) For each file I upload to the bucket, I give “READ” permissions to all, including authenticated users and of course myself! I don’t give either “WRITE” or “FULL CONTROL” permissions to anyone except myself. ![]() Here is a screenshot of how I set the permissions:
Here is a screenshot of how I set the permissions:

By following these two steps, you would keep the thieves from stealing your stuff, while at the same time letting your legitimate users access the files you want!
Note that you would need to set the custom permissions (at Amazon S3 they call it ACL) for EACH AND EVERY file you want to make available to the outside world; the default permissions won’t let anyone except the owner access the files within a bucket. If you don’t set the proper permissions to the files your users won’t be able to download them!
I am not sure how the option of “authenticated” users works, so I am exploring it in more detail. If anyone reading this has any information on the same I would appreciate some help!
c) Amazon S3 Sign-out Link: Just in case you are unable to find the link to sign-out of your Amazon S3 account, copy and paste the above link in your browser’s address bar and hit the ‘Enter’ key on your keyboard, or click on the ‘Go’ button (or its equivalent) of your browser. This would log you out of the account!
Here is the link again:
http://aws-portal.amazon.com/gp/flex/aws/sign-in.html?ie=UTF8&action=sign-out
While I cannot credit myself as a technical expert, there are very few services which I cannot use because of their unfriendly interface or navigation, and Amazon s3 seems to be one of them. Probably because it is designed for software developers and not ‘un-techies’ like me. I signed up with them a few months ago but had a hard time figuring out how it works, and for this very reason I couldn’t use the service.
Fortunately, with this video Steven did for me, using it seems to be much than before (to be honest, I had this video done not just for Nuttiezine subscribers but myself too ![]() ). Hopefully it has helped you too!
). Hopefully it has helped you too!
As always, please reply and let me know what you think. Also feel free to offer any suggestions you may have; as you can understand, I am pretty dumb at it myself and just getting started, so I would appreciate any and all tips I could add to my knowledgebase ![]()
Continue Reading: Amazon S3 for Newbies (Part 2)